こんにちはアレ父です^^
今日は動画編集で副業している方やIllustratorなんかをお使いのクリエーターさんへのオススメグッズの紹介です。

実はワシ副業で動画編集してるんや〜^^
YouTubeのサムネイルなんかも作ってるんやで〜

ロジクール トラックボール マウス
このトラックボール付きのマウスはご存知の方も多いはず。
今回紹介するのはLogicool MX ERGO です。
価格はなんと¥10000以上とお高いマウスなんですが、これを使い出してから作業時間が圧倒的に早くなったのです^^

実際に使って早くなった話は聞くけど、どうなったら早くなるん?

このマウスは各ボタンにショートカットなんかを自由に設定できるんや^^
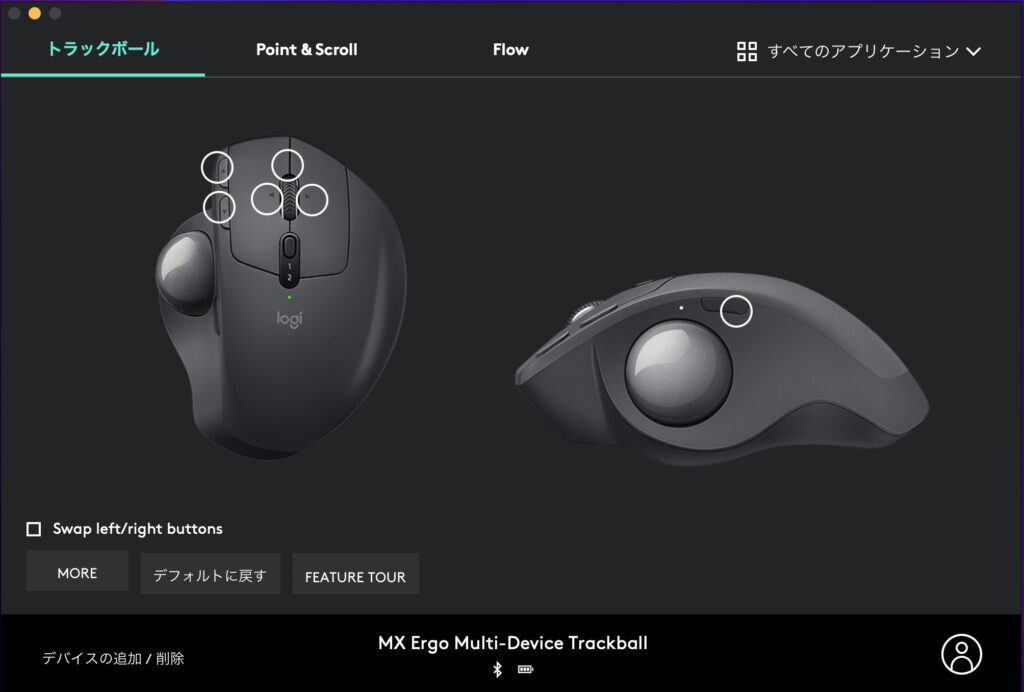

自由に設定できるって
自由すぎて想像できん!!

じゃあ実際にワシの設定を見てみるかぁ〜
ちなみに設定は各アプリ毎に変更が可能なのです!!
設定例(Final Cut Pro X)

まずはワシがメインで利用している動画編集ソフト【Final Cut Pro X】の設定を見てや〜^^
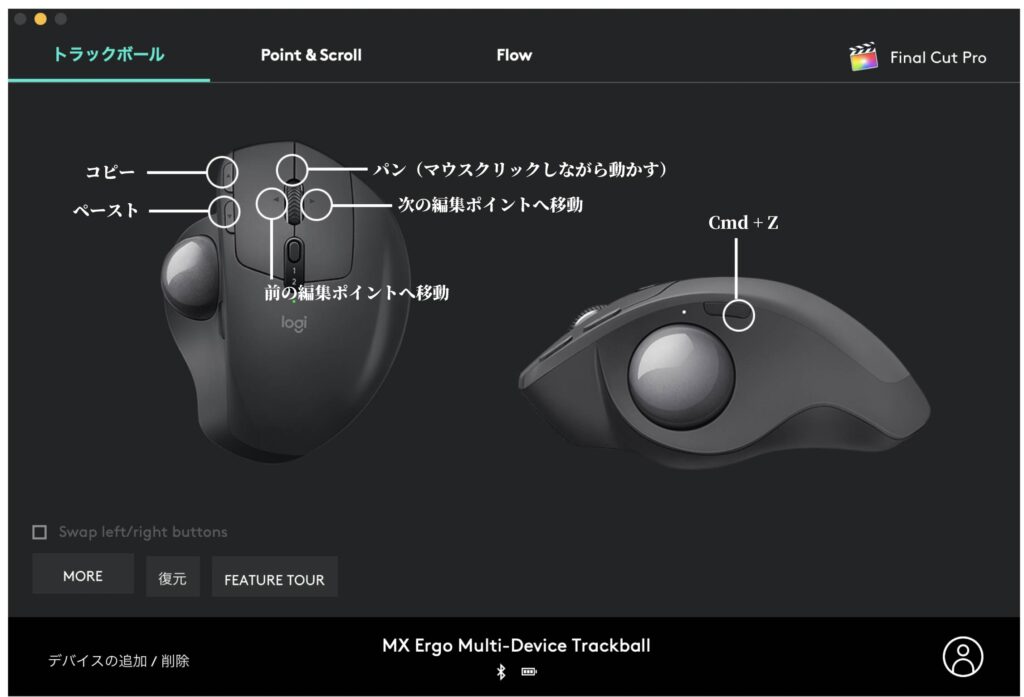
よく利用するショートカットをボタンに設定するだけで作業時間が大幅に改善されます。
上記では「コピー」・「ペースト」・「取り消し」をトラックボールの近くに配置
真ん中のスクロールボタンは押しながらトラックボールを動かす事で画面が上下左右に移動するので便利です。
あとはスクロールボタンを左に倒すと次の編集ポイントへ移動は上ボタンと一緒の効果に、右に倒すと前の編集ポイントへ移動は下ボタンと一緒の効果になるよう設定しています。

設定自体はホンマに自由やから、使いながら変更していっても全然問題ないでぇ〜^^

このマウスってボールをクリクリ動かすだけで矢印が動くんや!
動かしやすいん?

ワシはすぐに慣れたで〜
一日中触ってたらもうコッチの方が楽すぎるくらいや〜^^
トラックボールは向き不向きとあるみたいやけどなぁ〜
設定例(Illustrator)

ついでにIllustratorでの設定も公開しとくわな〜^^

いや、もうええのに…
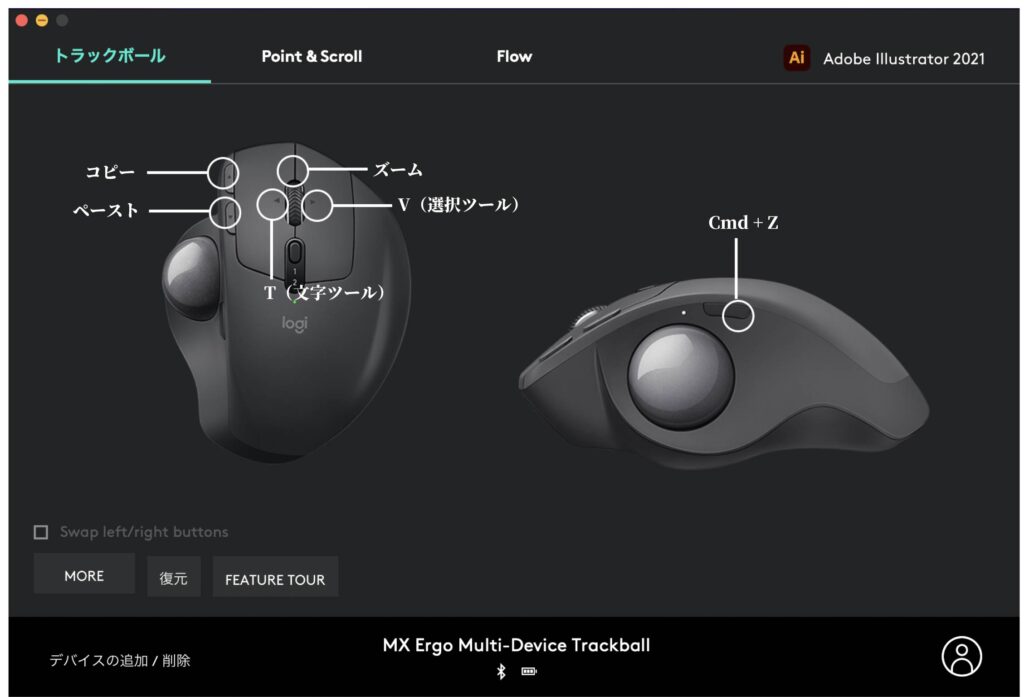
イラストレーターでは「選択ツール」・「文字ツール」をよく利用するのでこの2箇所の設定が大きな違いです。
後の設定はあえて同じにしています。

なんか細かく設定を変えると間違えそうやし、大体は同じにしてるねん^^
おまけ
他にも時短ツールで利用しているのはペーストというアプリです。
このアプリについてはまた別の機会に説明しますが、有料のアプリで沢山のコピーを保存しておくアプリだと思っていただければと思います。
しかもショートカットで簡単に呼び出し可能!!

今回紹介したマウスは結構高いので購入を迷っている人の手助けになれれば幸いや〜^^
ではまた〜!
※Amazonのアソシエイトとして、当メディアは適格販売により収入を得ています



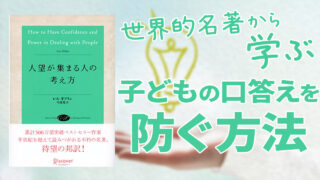





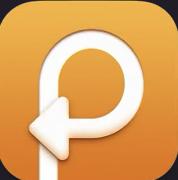
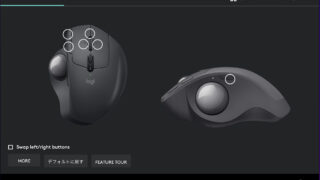








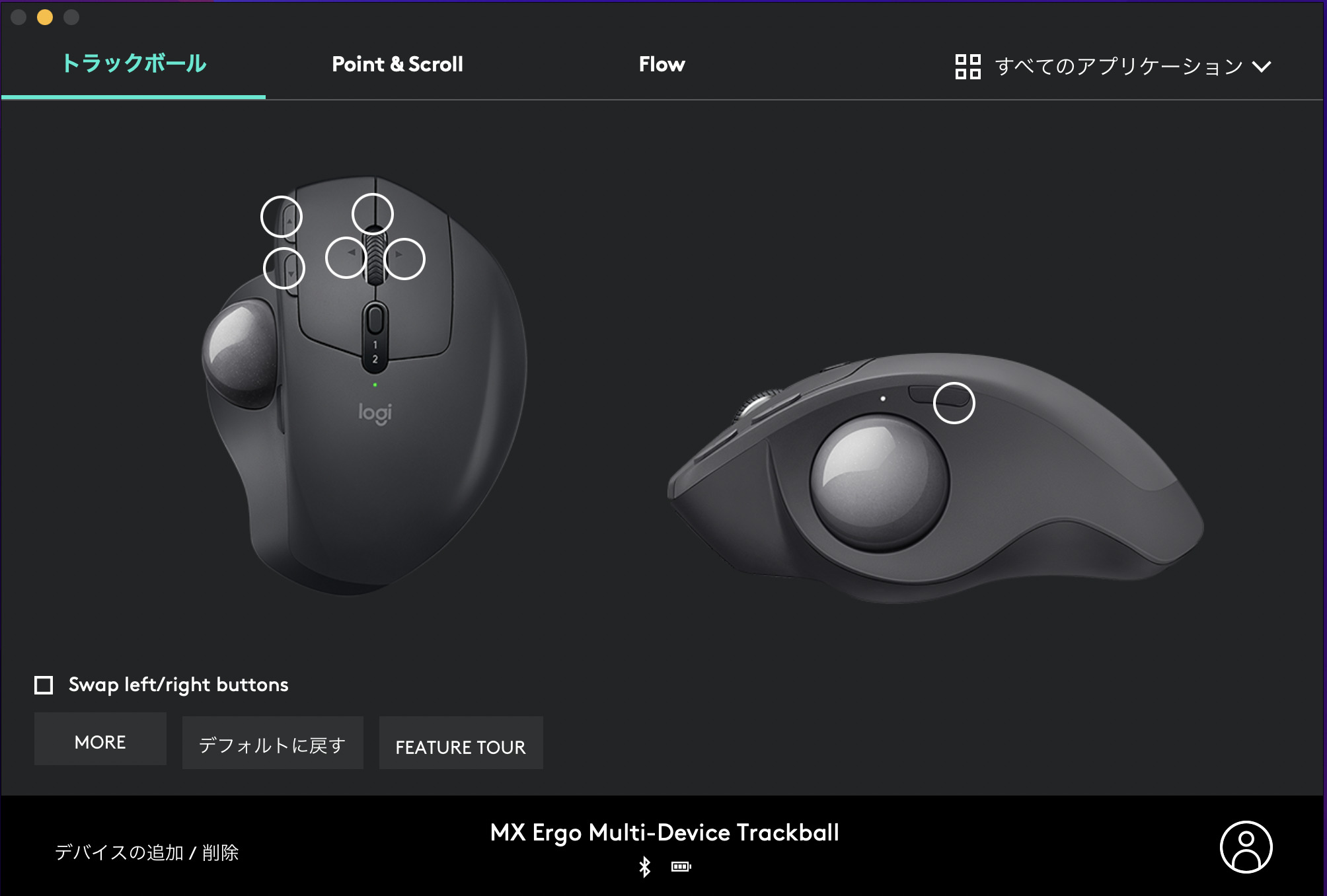

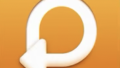
コメント